
“Can I use my iMac as a gaming monitor?” Is it possible to use iMac as monitor for gaming? Let’s find out your answer with FittingChairs right now!
Can I Use My iMac As A Gaming Monitor?
To answer the question right away, yes, you can use your iMac as a PC monitor. You will, however, require a compatible iMac and PC, as well as a special cable/adapter.
Generally, gaming monitors improve visual quality while gaming by providing high-definition visual output at a high refresh rate and resolution. The manner in which a display monitor renders video output influences the gaming experience and performance.
External high-tech monitors may also be required to improve display quality and ensure graphics are rendered correctly with minimal input lag or display input latency.
Do you still have your old iMac sitting in your closet? Can you use iMac as monitor? In some not-too-rare cases, old or abandoned gadgets can be repurposed.
Because they support Target Display Mode, the 24-inch or 27-inch iMac computers released between 2009 and 2014 can be used as gaming monitors for other Apple devices.

Furthermore, iMacs have the graphical capability to run graphic-intensive modern games. They have been demonstrated to outperform the majority of integrated and dedicated graphics cards, including the GeForce 1050 Ti and Radeon RX 560.
Are Apple monitors good for gaming? Apple, and other established tech companies are always in a race to offer the best devices to their diverse consumer base, which includes gamers.
Every gamer would appreciate a one-of-a-kind gaming environment that boosts competitiveness while also ensuring ease of use.
- Will the iMac make a good gaming display monitor?
- What are the prerequisites?
- Can I use my iMac as a display monitor for my PlayStation 4?
- How do I link my Xbox One to my iMac?
- How do I set my iMac’s target display mode?
Can iMac Function As A Gaming PC?
What functions make Aple monitor as a gaming PC? Are Apple monitors good for gaming? Well, the Macs might outperform other computers of comparable capacity, and one would consider ditching their gaming PCs in favor of an iMac.
In terms of software optimization, however, Macs are designed for functionality and performance. With the hardware set up to improve functionality, there is little room for the ideal property needed for hardcore gaming.
Although most games will run smoothly on the iMac, it is not the best option when it comes to modern hardcore games.
Should I Choose An iMac Or A Regular Display Monitor For Gaming?

The iMac and iMac Pro monitors are designed with high-quality ultra-fine OLED Pro display output features that support high-resolution video output. They will work perfectly!
Indeed, gaming monitors must meet a number of criteria, including high-resolution video output, a high refresh rate which typically between 60Hz and 144Hz, compatible display ports such as USB-C and Thunderbolt ports, and HDMI compatibility.
When tested with modern heavy graphic games, these features provide better color and resolution quality than most regular display monitors, even outperforming most integrated graphics cards.
Furthermore, because Mac monitors have a lower input lag ratio when compared to regular monitors, they will perform better when used for gaming.
Why do you hesitate to turn your iMac into a gaming monitor?
Requirements
Here’s what you’ll need:
- Mini DisplayPort is standard on 27-inch iMac models built between 2009 and 2010, while Thunderbolt is standard on models built between 2010 and 2014.
- A PC that has a Thunderbolt port or a Mini DisplayPort.
- Thunderbolt or Mini Display Connecting Cable
How Do I Configure Target Display Mode On My iMac?
When properly connected, the iMac screen will automatically display the video output of the connected device from which visual signals are received.
If the interface of your gaming console or Mac PC desktop does not appear on this screen.
Follow these steps to configure the target display mode on your iMac:
- Step 1. Restart the iMac or shut it down for a few minutes before restarting it.
- Step 2. Restart the other PC or turn off and restart the gaming console.
- Step 3. Unplug and reconnect the mini-display-to-HDMI adapter or thunderbolt cables from the Mac and gaming consoles. Check that all cables are tightly connected and pointing in the right direction.
- Step 4. To change the display on the iMac, press “Command + F2.”
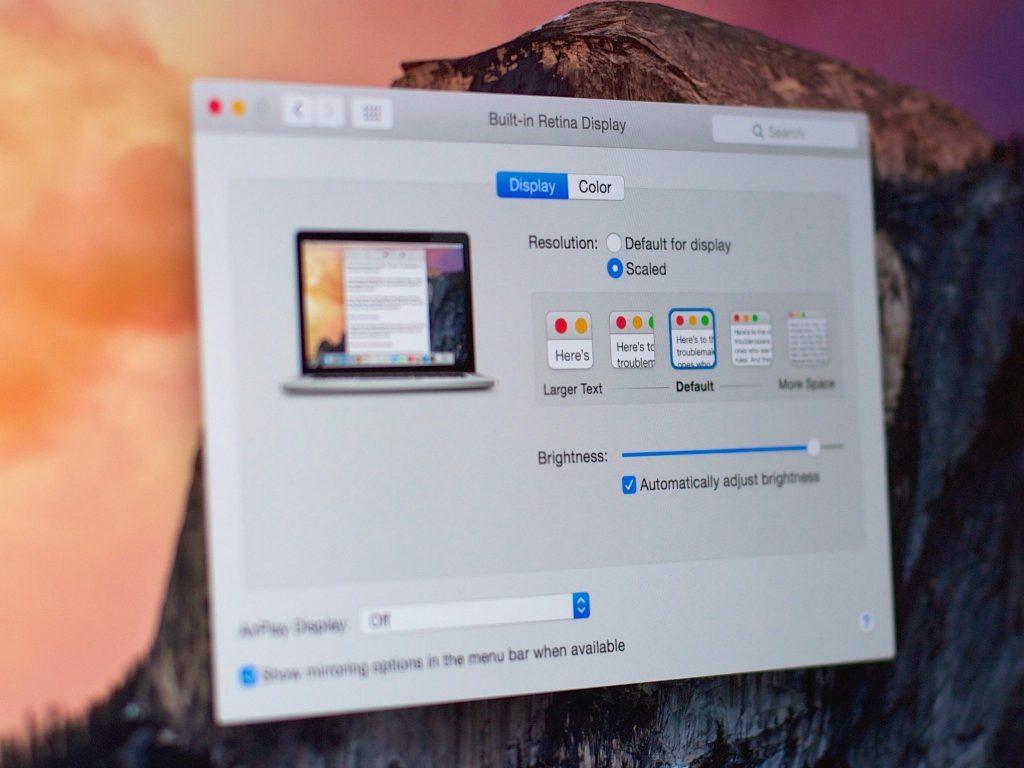
Alternatively, if this does not resolve the issue and the display continues to malfunction, perform the following steps:
- Step 1. Log in to the iMac you want to use imac as monitor a gaming or display monitor
- Step 2. Move your cursor to the Apple icon and click to open the menu
- Step 3. Return to the login window after logging out of your user account
- Step 4. Enter “Command + F2” on the keyboard from the login page
- Step 5. Navigate to the Apple menu
It is best to use an iMac-compatible keyboard. Navigate to the Apple menu and select “System Preferences,” then “Keyboard.” If you select “Use all F1, F2, etc. keys as standard function keys,” you can access target display mode by typing “Command + Fn + F2” instead of the standard “Command + F2.”
- Step 6. Check the macOS version
Make sure that your iMac is running, and make sure it is “macOS High Sierra 10.13.6” or earlier. Target display mode is no longer supported in later versions of macOS and Windows.
Can iMac Work As A Display Monitor For My PS4?
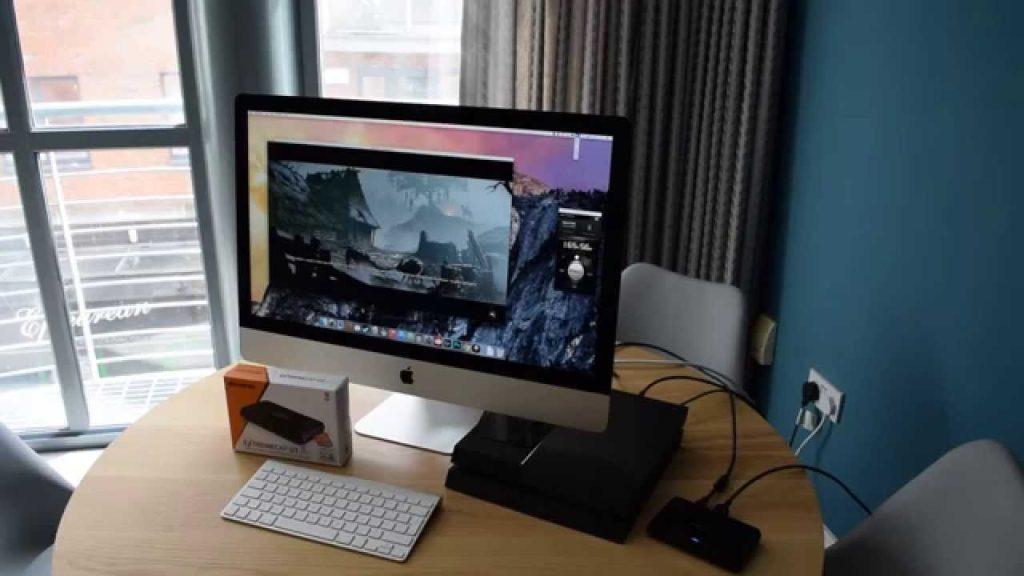
If you want to use a PS4 console on an iMac, you may need to consider a different setup because the iMac lacks HDMI-compatible ports.
The basic requirement is to connect the PS4 console using an HDMI cable to a regular display monitor or Mac screen that has HDMI compatibility display ports.
How Do I Connect My Xbox One Console To My iMac?
Every gamer who owns both a Mac and an Xbox console will want to take advantage of the Mac’s large LCD screen to improve their gaming experience. Who wouldn’t, after all?
The Xbox One is more compatible with the Mac because it can connect via a display-to-HDMI adapter.

To connect the Xbox One to a Mac, follow these steps:
- Step 1. Connect the mini display side of the mini-display-to-HDMI adapter to the Mac monitor’s display port.
- Step 2. Connect the other end of the mini display cord to the adapter box’s corresponding port.
- Step 3. Connect the HDMI cable from the adapter to the Xbox console’s HDMI port.
- Step 4. Connect the adapter box’s power cables and turn on the Xbox console and the adapter box.
- Step 5. Navigate and switch the iMac display mode to the Xbox display mode by pressing “Command + F2.” The Xbox interface will be displayed on your iMac display monitor.
Using an iMac as a PC monitor is simple if you have the right devices and cables/adapters.
While connecting the two may be difficult if certain criteria are not met, those with the proper cables and Target Display Mode can use an iMac as a monitor for a PC. Dual monitors can make gaming, working, and doing homework much easier, so it’s definitely worth a shot.
Have you attempted to use iMac as monitor for gaming? Please share your thoughts and experiences with FittingChairs in the comments section below.






